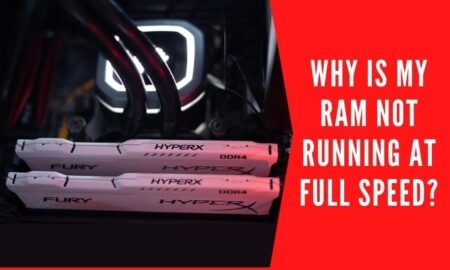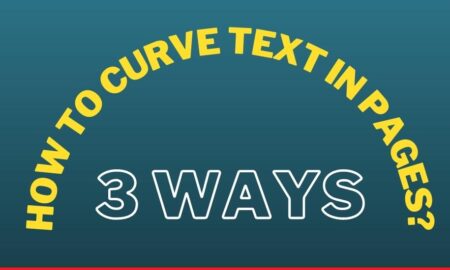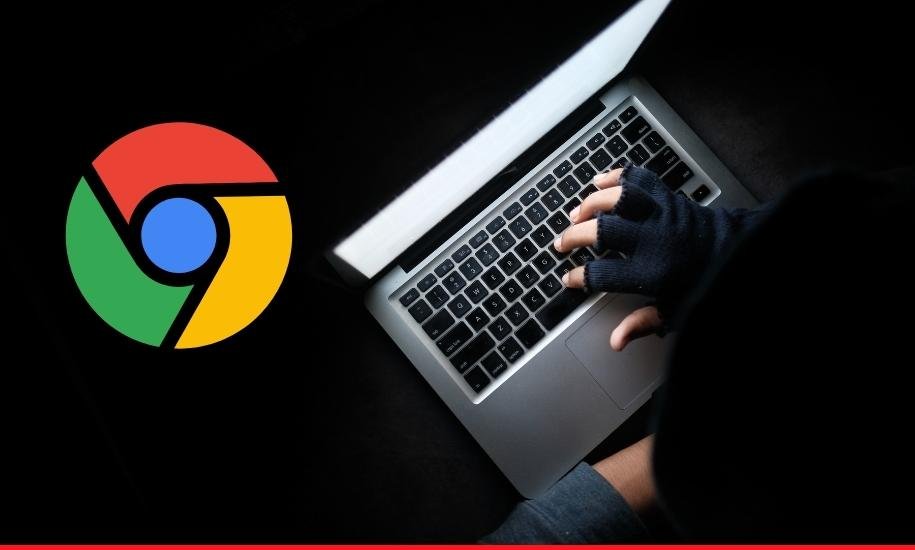
Whenever you buy something, especially electronic gadgets, you have great expectations to have a brilliant experience with it but sometimes it seems quite impossible.
No matter if you have bought a new Chromebook, there’s always a possibility that it may still have registered with any other school or organization which simultaneously means that you cannot operate the gadget until it is unregistered by the administrator of the school or any other organization.
Basically, if you have an idea that somebody at the backdrop is monitoring your activities on your Chromebook, you would never feel safe and comfortable using it for your personal use because there can be a chance of your data being stolen or misused.
It is merely important to keep your Chromebook personalize to you only and for that, you honestly need a perfect guideline in regards to the subject matter.
If you really want to escape the issue and wish to get rid of the issue. Thus, carefully read and follow this article as it is going to cover the issue and give you a step-by-step guideline that how to remove the school administrator from a Chromebook.
Table of Contents
Why is it important to remove the administrator?
No doubt, If you are operating your school or work Chromebook, your device owner as an administrator or appoint anyone else to monitor your activity, time, and business on Chromebook.
It’s a general fact, you want to keep some parts of your life private as well as you have other personal details like history and details of your bank account, if an administrator keeps monitoring the activities, he can interfere or misuse your data because he can have access to the details too, that’s why it is highly important and mandatory to know that how to get rid of school administrator from a Chromebook.
Ways to remove school administrator from your Chromebook:
If we talk about ways, you can find many legal as well as illegal ways to remove the administrator from your Chromebook. We would suggest and request you follow the legally authentic ways to fix your issue as a means to operate your Chromebook as per your wish.
The most effective and workable ways regarding the issue are step by steps mentioned below:
1. Power Wash the Chromebook with developer mode
The easiest and most effective way to remove the school administrator is to power wash your Chromebook.
This is quite risky but once you have followed and applied all the steps while staying focused, you would be able to get rid of your concerned issue.
What you really need to do is to follow the steps mentioned below in order to power wash your Chromebook.
First, switch to the developer mode, consecutively press “ESC”, “Refresh” and “Pourer” keys to generate a message asking insert recovery data.
This will immediately destroy the operating system installed in the Chromebook. When you receive the message, press “CTRL” along with “D” together and press Enter.
Your Chromebook will restart. Press the keys once again. Now, your Chromebook is completely power washed itself. Simply reset your gadget now.
2. Manage the users:
Another possible way to remove your school administrator is to remove the administrator by going into the option of managing users.
This enables you to delete any of the users added to the list as an administrator. Simply open the chrome web page, and type chrome/settings/users into the address bar.
Once, the window has opened in front of you, click the option of “Manage the users” and click on the user account you don’t want to be in which is probably your school administrator is. Now, click “Delete user”.
3. Google Admin Console
No worries, if you have failed to get rid of the administrator by the above-mentioned ways. There’s another effective way available for you to follow in order to remove your administrator and prevent him to monitor you.
It is an option of “Google Admin Console”. If you want to set your Chromebook to operate and used by yourself only then, you must have to remove the management by the administrator.
This will assist you to quickly getting rid of the issue and preventing the involvement of a third party in your activities and personal affairs.
4. Blocking and unlocking the administrator
Blocking the school administrator is a trustable way to follow in order to fix the issue. Just go to the setting and then in options, find block users, select the administrator and block it at first. But after blocking, don’t forget to unblock or unlock it.
To unlock your school administrator from your Chromebook, follow the steps mentioned herewith. Firstly, hold down the “ESC” key and then press the power key simultaneously.
This will boot your Chromebook to recovery mode soon. Here, what your need to do is to follow the instructions your device shows to remove reset. This will automatically unlock the administrator.
5. Turing off the restriction
By simply turning off the restrictions installed by the school administrator can help you to get rid of the administrator ad unnecessary interference in the matter and activities.
The steps are the same if you want to turn on or turn off the restrictions. Just press the relevant key for whatever you need. Stating the step-by-step guide to turn off the restrictions. First of all, click on your account and locate the restriction mode.
Here, on the right side at the top, find and click Activate Restricted mode. Turn it on if you want to activate and turn It off if you want5 to deactivate.
End Note
In the end, we would like to share that we have tried our level best to find you the best and easiest safest ways to let you get rid of your problem. All the ways are workable and recommendable that must be given at least a chance to test.
However, among all the above-mentioned methods, the most convincing is the power wash of the Chromebook. Because it actually and completely clears your Operating system and doesn’t have any single chance of your Chromebook being monitored. Hope this article has helped you get your desired results and we look forward to seeing you next time here again.
Frequently Asked Questions
Can we power wash the Chromebook without developer mode?
No, you will have to enable your developer mode if you actually want to power wash your Chromebook completely. Otherwise, there would be no use.