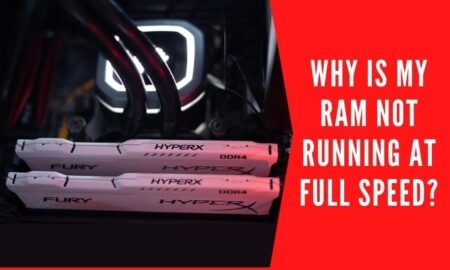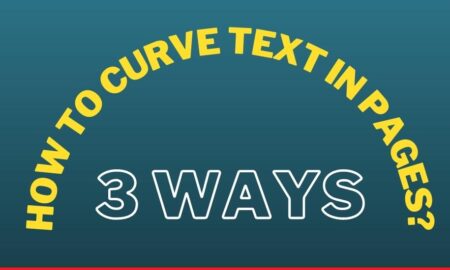CPUs likewise keyboards, mice and monitors are the most fundamental components of a computer system without which we stay unable to operate or perform any task on our PCs. With the usage of these gadgets, we have a strict responsibility of taking care of those things as well, so that they could work for a longer period of time with great performance, accuracy, and perfection.
One of the important things that we do in order to take care of our PC is keep9ing the CPU cool and relaxed. Therefore, there are pre-installed fans are built in the CPUs as a means to keep them cool and usable for a prolonged time because, without the fan, the PC and the CPU restively start getting hot and this overheating may lead to great damage to the system most of the time.
Mainly, this issue gets more problematic when we are running a large software or game on the system. Sometimes, it really happens that a low-speed CPU fan doesn’t give enough effort which can keep the system normal so people are always in search of a way by which they can at least speed the CPU fan up.
Though many people face the issue, they are still unaware of how to get rid of the issue by themselves while speeding up the CPU fan. Thus, we have decided to get you the best ways to fix the issue and let you know the detailed procedure of How to Change CPU Fan Speed without BIOS.
Table of Contents
Why do we need to change the speed of CPU fan?
Generally, when the system is working adequately and doesn’t make many problems related to overheating, the cooling fan itself runs at a required speed. As soon as the CPU starts getting hot, the fan also starts running speedily to maintain the temperature of the CPU and avoid any damage.
More often, it gets worse when you are running large or heavy software on your PC. To overcome this issue, the CPU fan automatically begins to run fast to adjust the temperate and more resistance to the heat.
Can we adjust CPU fan speed ourselves?
Obviously, we can control and adjust the speed of our CPU fan manually but we always need some software to do the task. The software can be a BIOS or any other similar software which supports changing the Speed of the CPU fan.
You may find the RPM of the CPU fans in order to increase or decrease the speed of the CPU fan. BIOS is the place from where you can make changes and adjustments of your choice but sometimes you can’t do that,
Ways to Change the CPU fan speed without BIOS
You should go through the following ways of changing the CPU fan speed whether increasing or decreasing the speed. All of them are useful and tested already. in order to change the speed of the CPU fan you will often need software to get along with.
Here are some software which can help you to do the task. You can try any of them to adjust your CPU fan. Let’s get into the genuine ways in regards of the issue.
Software for fan-control
We can change or adjust the CPU fan speed with the help of software that enables you to make adjustments. The software generally monitors and keeps checking the activities and performance of the system to know whether the system is getting overheated or not.
If the system gets hot, the software starts making compulsory measures to cool down the system by increasing the speed of the CPU fan, and once no0rmalized, the fan starts running on a normal speed. You can find a lot of software out there including “SpeedFan”, “HW Monitor”,” ZoTac FireStorm” etc. which perform the duties mentioned above.
The best among all the software is SpeedFan widely used by users globally. Let’s take a look at how does it work.
1. Install the Software and set it up
The first thing you are supposed to do is to install the “SpeedFan” software in the PC from the website. Once installed, “scan” the buses. Now, look for details including the RAM of processor’s fan, CPU.GPU, Temperature and other details.
2. Play with the fan controls
Here, click and check the “Automatic Fan speed” option on your software screen. Click “configuration”, click on “advanced”, and then “chip” on the chipset. Look for the “PWMs” and click on all the items one by one. Once you find the “PWMs”, click on the desired once, later, selected PWMs, click on Set to and click on the desired setup whether “on or off”, “manual” or “smart guardian”. Finally, after selection, “toggle” to increase and decrease the value of PWM.
3. Automatic Fan control
You can also go for an automatic Fan control system too. First, Go and click on to “Configure” and find “speeds”. Set the speed as per your requirements by speeds and then “Fan control”. Go to “temperature”, choose the exact “sensor”, you will find “Desired and warning” options, select both and click “Apply” and “OK”.
4. External fan controller
Other than the software, you can also try some external fan controller to control and change the speed of your CPU fan. We recommend you to try this way if you failed to achieve your target with the initial way. This is another possible way that helps you to change your CPU fan speed without BIOS properly. A few things we would suggest you keep in your mind when you choose the external fan controller. That are;
- it is a manual fan which means you have to monitor the temperature yourself and later make changes yourself like increasing and decreasing of the fan speed.
- Check its pin flexibility, monitoring capacity at a time, channels and the controls.
- Go for a best one instead of buying a cheap and temporary one.
- Find features like RFB LOCD screen to monitor, Smart sensor, control knobs and warning alarms.
Conclusion
Honestly, if you really want to keep your computer system cool and effective, find a suitable and reliable set of fans for your PCs CPU. Still, if you don’t afford to buy one and worry about the issue of overheating of the CP, you may speed up the CPU fan to prevent the heat and resistance of hot air in the CPU which may make huge damage to the system.
In this article, all the ways mentioned above are safest to try to achieve the goals of increasing or decreasing the CPU fan speed. We hope our writings help you with your queries.
Also Read: How To Fix Laptop Fan Making Grinding Noise